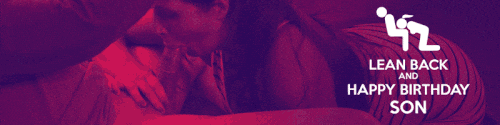
-
As a guest you have limited access to the forums.
-
Membership is free.
-
So why not Sign up now!
Another little something I found on PS4's
Discussion in 'Politics & Current Affairs' started by longing4sis, Feb 4, 2017.
- Thread Status:
- Not open for further replies.
- Thread Status:
- Not open for further replies.
